長年にわたり、Discord はゲーマー向けの単純なボイスチャット ツールからそれ以上のものへと進化してきました。 Discord で現在無料で提供されている最も便利な機能の 1 つは、規模は限られていますが、画面共有機能です。 この記事では、Jpps5.com がPS5 ディスコード 画面共有とは何か、デバイスでの使用方法を説明します。
PS5 ディスコード 画面共有とは何ですか?

画面共有は、名前が示すように、音声チャンネルまたはプライベート ルームで友達や見知らぬ人と画面を共有できる Discord の機能です。 ゲームだけでなく、多くの可能性を秘めた機能です。 ゲームで友達に助けを求めたり、現在の画面を共有したりするためにこれを使用することは間違いなく可能ですが、在宅勤務のために画面共有を使用する人もいます。
現時点では、画面共有の 1 つのセッションで最大 50 人の視聴者と 1 人の配信者のみが視聴およびストリーミングできます。 チャンネルの規模が大きい場合は、グループを分割するか、他の手段を見つける必要があります。
画面共有について詳しく知りたい場合は、以下の 2 つの方法を確認してください。
Discordで画面共有するにはどうすればいいですか?
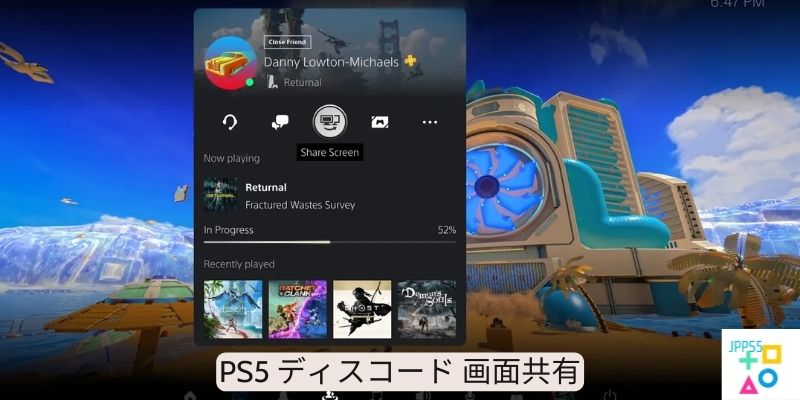
Discordアプリで画面を共有するのは簡単です。 正確な手順は使用しているデバイスによって異なりますが、一般的な考え方は同じです。 このガイドでは、モバイルデバイスと PC の Discord アプリを介して画面を共有する方法を説明します。
Discord PC で画面共有する簡単な手順
Discord の画面共有は、音声チャンネルに参加している場合にのみ利用できることに注意してください。 友人とのみテキスト チャネルに参加している場合は、画面共有の [ライブ配信] オプションを使用できるように、音声チャネルまたは適切な部屋を選択していることを確認してください。 以下は、Discord デスクトップ アプリを使用して画面共有を開始する手順です。
- PCのDiscordアプリケーションを起動します。
- 希望する音声チャンネルを選択します。 また、この特定の音声チャンネルでストリーミングするための許可が必要であることにも注意してください。許可がないと、画面のブロードキャストがブロックされます。
- ストリーミングするゲーム、アプリケーション、またはプログラムを開きます。
- Discord がストリーミングしたいアプリケーション、プログラム、またはゲームを検出したかどうかを確認し、[画面共有] ボタンをクリックします。
- ストリーミング先のチャンネルを設定します。 PC で複数のモニターを使用している場合は、[アプリケーション] と [画面] の 2 つのタブがあります。 画面共有では、表示するモニターを選択したり、アプリケーションを選択したりできます。 ストリーミングしたいアプリケーションが Discord で検出されない場合は、「変更」をクリックします。
- 適切なアプリケーションを選択し、適切なチャネルにいることを確認したら、[Go Live] ボタンをクリックします。
- プライベートで画面共有を行いたい場合は、公開ルームまたはチャンネルに参加する代わりに、友人と通常の通話またはビデオ通話を開始できます。 通話中に、画面を共有またはストリーミングする機能が利用可能になります。
Discordモバイルで画面共有する簡単な手順

PC で Discord アプリを使用する場合と同様に、モバイルの Discord アプリでの画面共有は簡単かつ簡単です。 まだ試したことがない場合は、次の方法を試してください。
- iOS または Android スマートフォンで Discord アプリを開きます。
- 必要な音声チャネルを選択するか、通常の通話または音声通話を実行します。 また、この特定の音声チャンネルでストリーミングするための許可が必要であることにも注意してください。許可がないと、画面のブロードキャストがブロックされます。
- ストリーミングするゲーム、アプリケーション、またはプログラムを開きます。
- 「試してみる」をタップします。 画面共有を開始するダイアログボックスで。
- 警告画面が表示されたら、「今すぐ開始」をタップします。
- Discord アプリを使用すると、バックグラウンドでストリーミングを続けながら、他のアプリに切り替えて通常どおり携帯電話を使用できます。注: 画面共有ストリームを見ている人には、あなたが携帯電話で見ている画面がすべて表示されます。 プレイ中に画面を共有している場合は、自分がしていることを他の人に見てもらいたくない限り、そのゲームに固執し、他のアプリに切り替えないでください。 画面共有中は個人情報を共有しないように注意してください。
- 画面の共有が完了したら、Discord を再度開き、「共有を停止」アイコンをタップします。 通常の音声通話またはビデオ通話をしている場合は、音声通話上の赤い通話終了アイコンを押すだけです。

