新品の PS5 を手に入れたばかりの場合、最初に行うことの 1 つは、PS4 本体からすべてのデータを転送することです。
これにより、すべてのゲームのインストール、アプリケーション、トロフィーが新しい本体に確実に転送されます。 これにより、すべてを個別に再ダウンロードするよりも時間を大幅に節約できます。
ただし、PS4からPS5データ移行に転送する方法は不明です。 これを支援するために、以下の段階的な方法を記載したこのガイドを作成しました。
PS4からPS5データ移行する最速の方法

データ転送に関しては、ケーブル接続の方がワイヤレス リンクよりも常に高速です。
PS4 のセーブ データを転送したい場合は、PS5 のデータ転送を使用するよりも、クラウド ストレージ経由でセーブ ファイルをダウンロードする方がはるかに高速です。
クラウドストレージはPlayStation Plusメンバーシップの一部としてのみ利用できるため、利用するにはメンバーになる必要があります。
PS4 クラウド ストレージを使用したとしても、すべてのセーブ ファイルが転送されたかどうかはわかりません。 最初にそれらをアップロードする必要がある場合があります。
PS4 セーブファイルがクラウド ストレージに確実に送信されるようにするには、[設定] > [アプリケーション セーブデータ管理] > [システム ストレージのセーブデータ] に移動します。
[オンライン ストレージのアップロード] を選択します。コントローラーのオプション ボタンを押して、[複数のアプリケーションを選択] を選択すると、1 つまたは複数のファイルを選択できます。 選択が完了したら、「アップロード」をクリックします。
セーブファイルをクラウドストレージに転送しても、PS5 では利用できない場合があります。 アクセスを取得するには、セーブファイルを PS5 のシステムストレージに手動でダウンロードする必要があります。
PS5 の電源を入れ、[設定] > [セーブデータ] および [ゲーム/アプリの設定] > [セーブデータ (PS4)] > [クラウド ストレージ] に移動します。
[コンソール ストレージにダウンロード] で、PS5 のストレージに移行するセーブ ファイルを選択し、[ダウンロード] を押します。「ダウンロード」を強調表示して、PS5 にダウンロードする PS4 セーブファイルを選択します。
ファイルがダウンロードされたことを確認するには、[設定] > [ストレージ] > [本体ストレージ] の [セーブデータ] > [PS4 ゲーム] に移動します。 これにより、現在 PS5 に保存されているすべての PS4 セーブファイルが表示されます。
PS4からPS5にデータを移行する方法
以下に示すデータ移行方法の中には、PS4 と PS5 の両方で同じアカウントにサインインする必要があるものもあります。 そうしないと、データ転送が失敗します。
転送プロセスを開始する前に、両方の本体で同じアカウントにサインインしていることを確認してください。
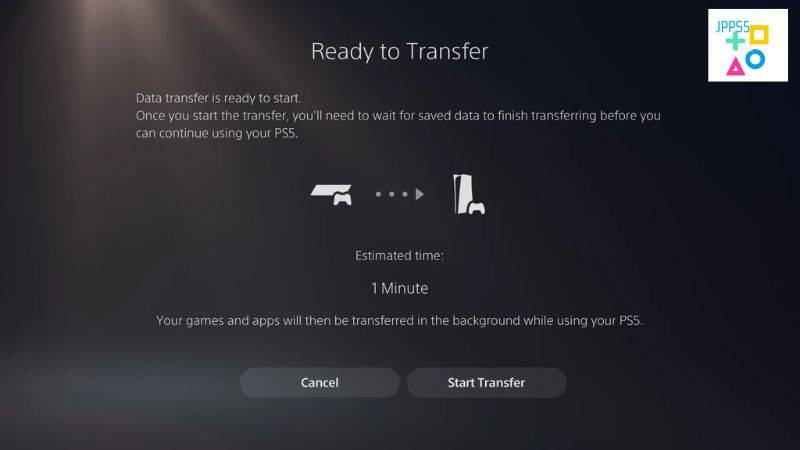
方法 1: セットアップ中にデータを転送する
これは、PS4 のセーブデータを PS5 に転送するための主なオプションです。 PS4を最新のシステムアップデートに更新し、PS5で使用するのと同じユーザーアカウントでログインします。
PS4 を PS5 と同じ Wi-Fi ネットワークに接続し、イーサネット接続を使用して送信プロセスを高速化します。 アプリ、ゲーム、セーブデータを PS4 から PS5 に転送するには、画面上の指示に従ってください。 この問題が発生している間も、PS5 を使用し続けることもできます。
方法 2: ローカル ネットワークを使用してデータを転送する
Wi-Fiネットワークを利用してPS4のゲームデータやセーブデータをPS5に転送できます。 まず両方の本体を同じワイヤレス ネットワークに接続し、次の手順に従います。
PS5 の設定メニューにアクセスするには、画面の右上隅にある歯車アイコンを押します。
下にスクロールして、ドロップダウン メニューから「システム」を選択します。 以下の画面で「データ移行」ボタンをクリックします。
データ送信手法については、次の画面で詳しく説明します。 始めるには、画面下部の「続行」ボタンを押してください。
PS5 が最初に行うことは、PS4 の電源をオンにするよう要求することです。 その後、「続行」をクリックします。 PS5 はネットワーク上で PS4 を検索します。 しばらくお待ちください。
PS5 によって PS4 が検出されると、ビープ音が聞こえるまで PS4 の電源ボタンを押し続けるように指示されます。 このプロセスには約 1 秒かかります。
PS5 でこのステージを完了するには 5 分しかないことに注意してください。 制限時間内に完了しない場合は、プロセスをやり直す必要があります。
PS5に転送するデータを選択します。 このセクションには、ゲームデータ、セーブデータ、ユーザーデータが含まれます。
設定を確認すると、データ転送の進行状況が PS5 のメイン画面に表示されます。 治療が完了すると、実際に見てもらうことができます。
PS4 のデータ転送手順はバックグラウンドで実行されるため、引き続き PS5 でゲームをプレイしたりアプリを利用したりできることに注意してください。
方法 3: PS4 ゲームディスクを利用する
PS4 ゲームの物理コピーを持っていて、それを PS5 でプレイしたい場合、これほど簡単なことはありません。 PS4のゲームディスクをPS5にスライドさせるだけで、PS4のゲームデータをPS5にコピーできます。
PS5 はゲーム データを本体に自動的にコピーし始めます。 ゲームのクローン作成中も、PS5 を引き続き使用できます。
PS4 ゲームデータは、PS5 の内蔵 SSD ではなく、外付けハードドライブ (お持ちの場合) に保存することをお勧めします。
PS5 専用タイトルは外部ストレージからプレイできず、代わりに本体の内蔵 SSD に配置する必要があるため、PS4 ゲームを外部ドライブに保存しておくとスペースの節約に役立ちます。
PS5 デジタル エディションをお持ちの場合、本体には光ディスク ドライブがないため、物理ディスクからゲーム データをコピーすることができないことに注意してください。
方法 4: 既存の PS4 外部ストレージ デバイスを PS5 に接続する
PS4 でハード ドライブ、ソリッド ステート ドライブ、USB などの外部ストレージを使用しますか? これがあなたに当てはまるなら、あなたは幸運です。 PS4 から外部ストレージを取り外し、PS5 に接続するだけです。
そのドライブに保存されているすべてのゲームとデータは、PS5 ですぐに利用できるようになります。 何もフォーマットしたり再インストールしたりする必要はありません。
方法 5: PlayStation Store からゲームを入手する
デジタル購入した PS4 ゲームを PS5 に簡単にインストールできます。 PS4 のゲームの購入に使用したのと同じアカウントを使用して PS5 にサインインします。
ライセンスはアカウントに関連付けられているため、PS5 にゲームをダウンロードするのに料金はかかりません。
PlayStation Store にアクセスして、すでに所有している PS4 ゲームを検索します。 これらのタイトルはPlayStation 5でダウンロードしてプレイ可能になります。
USBストレージデバイス経由でPS4からPS5にデータを転送

オンライン ストレージがなく、PS5 のデータ転送機能を使用したくない場合は、USB ストレージ デバイスを使用してセーブ ファイルを転送できます。
追加のメモリを備えたハードドライブまたはメモリースティックを PS4 に取り付け、次の手順を実行します。
「設定」>「アプリケーションセーブデータ管理」>「本体ストレージ上のセーブデータ」から「USBストレージデバイスにコピー」を選択します。
- 移動する保存ファイルを選択し、コピーボタンを押します。
- ファイルがコピーされたら、USB デバイスを取り外し、PS5 に挿入します。 これらは PS5 のローカル ストレージに手動でコピーする必要があります。
- [設定] > [セーブデータ] および [ゲーム/アプリの設定] > [セーブデータ (PS4)] で [USB ドライブ] を選択します。
- 「コンソールストレージにコピー」を選択します。
データのコピーが完了すると、PS5 で PS4 のセーブファイルにアクセスできるようになります。

