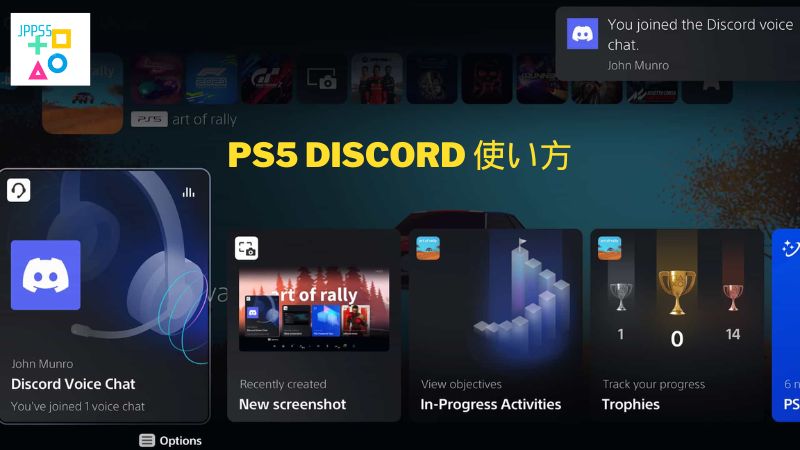PS5 ではアカウント接続を通じて Discord にアクセスできるので便利です。 PS5では、PCおよびXboxユーザーとボイスチャットが可能になりました。 この記事では「PS5 Discord 使い方」について解説していきます。
PS5 では Discord のすべての機能を使用できますか?
Discord アカウントを PS5 アカウントに接続すると、プラットフォーム上でテキストや音声による会話ができるようになります。 これにより、PS5 PC などのさまざまなプラットフォーム上の人々とグループ会話ができるようになります。
当然のことながら、PS5 では PC や携帯電話で使用できる Discord の機能をすべて使用できます。
その使用法も同様に一般に公開されており、その多くの利点の中には、グループディスカッションで音量を個別に制御したり、ノイズキャンセリングを適用したりできることが含まれます。
Discordはアプリ版とブラウザ版があります。 使用するためにアプリをダウンロードする必要はありません。
使用方法は基本的に同じですが、多くの CPU やストレージ容量を必要としないという利点がある場合でも、プッシュ トゥ トークを使用したり、ゲーム アクティビティを表示したりできないなど、一部の機能が制限されています。
PS5で動作させたい場合は、PCまたはスマートフォンにアプリをダウンロードして活用するのが望ましいと思います。
PS5でDiscordを使用する便利な方法をいくつか紹介します
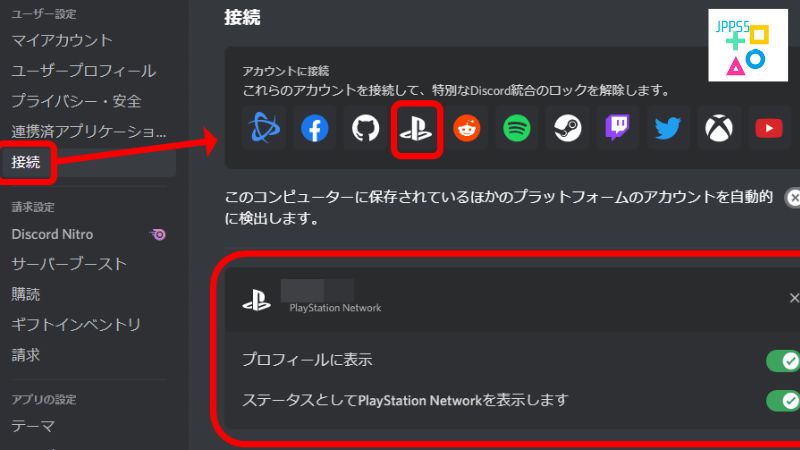
PS5 で PC や Xbox ゲーマーと会話できる
PS5でのボイスチャットは、以前はPS5とPS4コンソールを使用するPlayStationユーザーに限定されていましたが、Discordを使用するとプラットフォームの違いを超えてユーザーがコミュニケーションできるようになります。 PS5 で Discord を利用する主な利点はこれです。
さらに、友達が PS5 でプレイしているゲームのアクティビティを確認できるため、友達が Discord 経由でゲームに参加するためのオプションがさらに増えました (非表示に設定することもできます)。
相手の声の音量を個別に調整可能
Discord を使用すると、各音声のレベルを簡単に変更できるため、PS5 のボイスチャットで頻繁に発生する問題の解決に役立ちます。
使い方は簡単で、マイクが遠くにあるミュージシャンのレベルを調整したり、スピーカーの音量を下げて快適な雰囲気を作り出すことができます。
優れたオーディオ品質、わずかな遅延、ノイズリダクション機能
Discord には、自動音量調整、エコー キャンセリング、ノイズ リダクションなど、多数のボイス チャットの品質強化および制御機能が組み込まれています。
PS5 ゲームをプレイするときは、非常にクリアな通話を楽しみながら操作に集中できます。
指示や計画を的確に伝えることができるので、さらに高みを目指すことができるかもしれません。
PS5 Discord 使い方
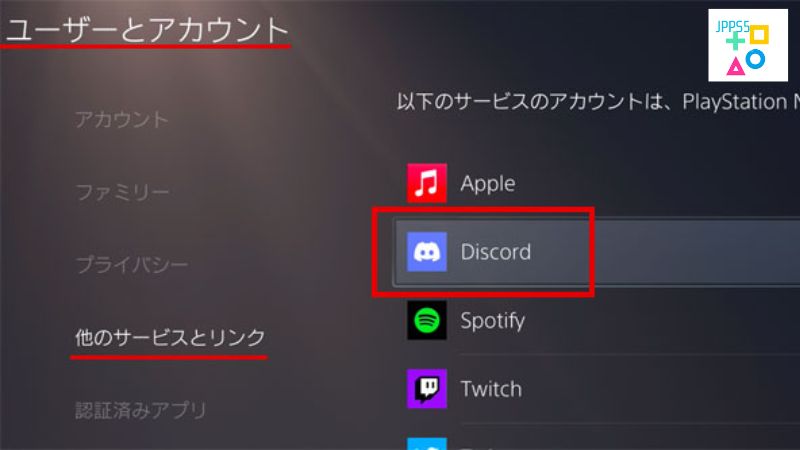
PS5とDiscordを連携する方法
- PS Homeから「設定」→「ユーザーとアカウント」→を選択します。 「他サービスとの連携」→「Discord」。
- 「Discordと連携」メニューから「アカウントを連携」に進みます。
携帯電話の Discord アプリを使用して、アカウントをリンクします。 QR コードをリンクすることをお勧めします。
※リンクが機能しない場合はスマートフォンのDiscordアプリをアップデートしてください。 - 「認証」ボタンを押した後、画面に最初のステップの「リンク済み」のメッセージが表示されればリンク完了です。
PS5でDiscordのボイスチャットに参加する方法
- スマートフォンで Discord ソフトウェアを開き、ボイスチャンネルに参加し、「PlayStation に転送」を選択します。
- 接続したPS5を選択した後、「PlayStationとの通話に参加」を選択します。
- PS5の画面右上にDiscordのボイスチャット参加通知が表示されたら手順は完了です。
Discordを使って視聴者参加型の配信をする方法
Discord を使用してサーバーに人を招待できます。 Discord を使用して視聴者との対話を伴うブロードキャストを行う方法を説明します。
- インタラクティブディスコ用のサーバーを作成します。
- サーバーへの招待リンクを視聴者に送信し、サーバーに参加するよう依頼します。
※プライベート チャネルでは特定の個人のみをボイスチャットに招待できるため、「プライベート チャネル」という指定でボイス チャネルを作成して作成します。 - 設定したプライベート チャネルには、参加する意思のある人だけを招待します。
※新規参加者を追加する場合は、プライベートチャンネルから除外される参加者を削除し、新規メンバーを招待します。 「チャンネルを編集」ではチャンネルを終了できます。
詳細については、こちらをご覧ください。